by Zella
According to Wikipedia, Spotify is a renowned service provider that was founded in Sweden more than a decade ago. To be precise, 2006 is the year, and it was in the city of Stockholm. Spotify was founded by Lorentzon and Daniel Ek. The company's name is gotten from ''Spot'' and "identity''. The Spotify application was officially launched on the 7th day of October 2008. Right after its launch, Spotify began to achieve record-breaking heights. In 2015, Spotify recorded its first 500 million streams. All thanks to Ed Sheeran's .'Thinking Out Loud''. Currently speaking , Spotify now has over 232 million active users with over108 million premium subscribers.
Spotify has done a great job in creating one of the best platforms for music lovers. Its availability on several Operating Systems and other platforms has contributed to its growth and wide usage.
Spotify has made things better with its audio streaming platform. This platform provides podcasts and music from media companies and record labels. Spotify is a company that has seen massive growth by providing good and quality services. The music and podcasts found on Spotify are DRM-protected. This simply means that songs and podcasts available on Spotify cannot be modified or pirated. Spotify is the best among the audio streaming platforms out there. The basic features provided by Spotify are free but there's also premium access that gives you additional features.
Spotify provides you with a countless number of music and albums to choose from. Interestingly, Spotify can be accessed through the use of Web browsers without the need to install any additional software. This means that your favorite music and albums can easily be accessed with a click. Cool right? Yes, I know.
Contents
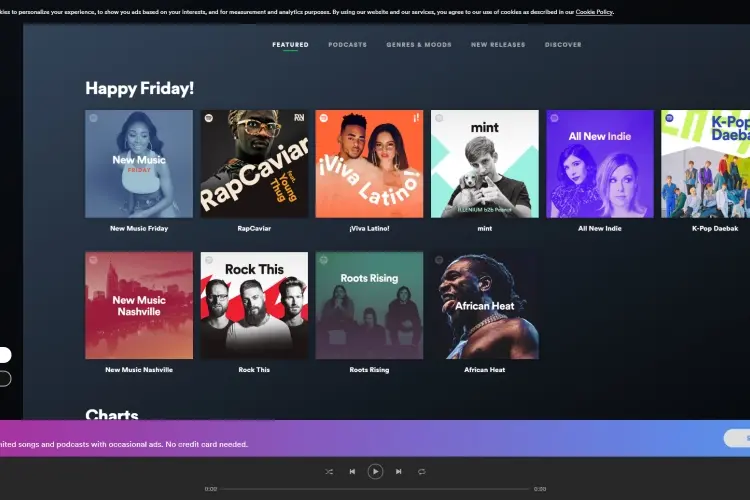
Spotify Web Player is a platform for streaming music online. This platform gives you access to the service offered by Spotify. You also get to enjoy the features present on the desktop app. You can create albums, playlists, search tracks and also save radio stations with the Spotify Web Player. Web browsers like Firefox, Chrome, and Microsoft Edge can do the job quite well.
Are you new to Spotify Web Player and wondering how to use it? Don't worry we've got you covered. But before you start using the Spotify Web Player, you have to manually enable it on your Web browser. Using the Spotify Web Player straight away can cause some malfunctions and error messages. Below are detailed steps to enabling the Spotify Web Player on your Chrome browser.
· Launch the Chrome app on your PC. Then type-in ''chrome://settings/content.' into the search bar.
· Navigate to the .'Protected content'' option. Then make a click to allow the browser to play protected content.
· Afterward, open a new tab and the type ''https://open.spotify.com.' into the search bar.
· Once the Web address is opened , log in to your Spotify account to begin your music streaming.
Follow the steps listed above and have access to listen to any music or albums of your choice.
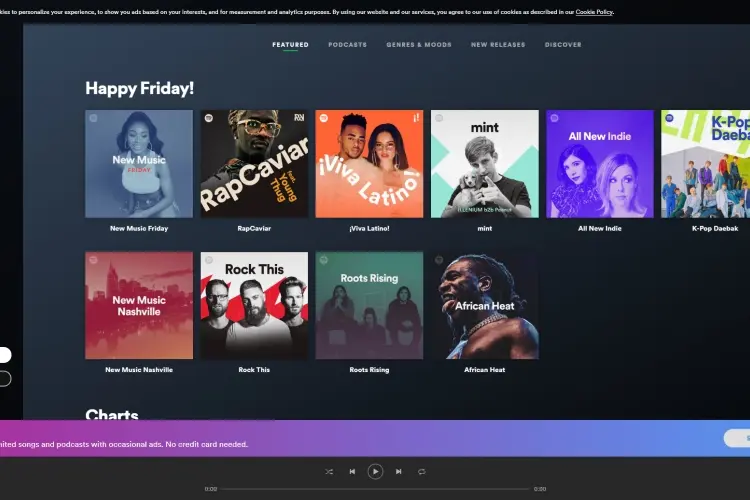
Talking about features, the Spotify Web Player has got loads of it. Spotify Web Player not only allows you to stream music but also gives you access to lots of features that'll make your music streaming experience an unforgettable one. Below are the features that you can find on Spotify Web Player.
Some certain apps are not necessary for your PC. Most of these apps occupy unnecessary space. The same goes for the Spotify desktop app. Why use up more space or have more apps installed when the web player is just a click away. Using the web version of Spotify, you can get full access to virtually all the features Spotify offers. A playlist can be created or imported on the Web version.
There is a section called ''Your Music.' on the Web player. This section has to be used often to save albums and songs you listen to always. With this feature, you do not need to create a playlist before you get quick access to the songs you listen to often.
Convenience has always been what everyone craves. This helps in listening to your favorite songs or playlist. Rather than having to always install an app, you can get access to your albums and songs anywhere anytime. The beautiful thing about Spotify Web player is that you don't need to always have your computer with you before you listen to music. All that is required of you is to log in to your Spotify account and you're right in your music playlist. In no time, you'll be playing your songs over the speaker.
Imagine how tiring it is to be clueless on how to use your music player. A situation like this turns you off most of the time. You might end up not listening or getting access to your favorite songs and playlist. The good news is Spotify has come with a top-notch user-friendly interface. The interface is simple and easy to use providing you with the option of using hotkeys . These hotkeys allow you to use keyboard shortcuts to navigate through your favorite songs and playlist.
To use this special feature on the Web player, you have to install an extension on your browser add-on. This extension is called ''Spotify Web Player Hotkey'. for Chrome browser and ''Spotify Hotkeys '' for the Firefox browser. Once the extension is installed , it provides you with a default shortcut keys to navigate through. However, there is also an option to change it to whichever you prefer. Below are some examples of Hotkeys present on Chrome and Firefox browsers.
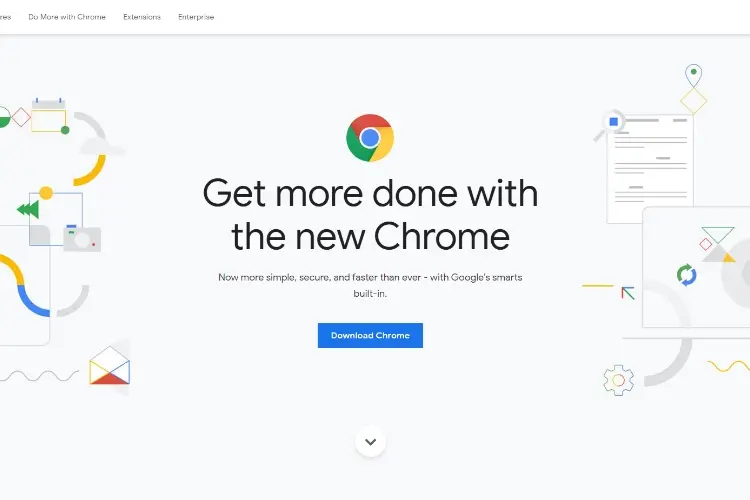
· Pause and Play action: click on the ''Alt, Shift, and P.' buttons at the same time.
· Next Track action: click on the ''Alt, Shift, and Full stop (.) '' buttons at the same time.
· Previous Track action: click on the ''Ctrl, Shift, and Comma (,) '' buttons at the same time.
· Save Track action: click on the ''Alt, Shift, and F.' buttons at the same time.
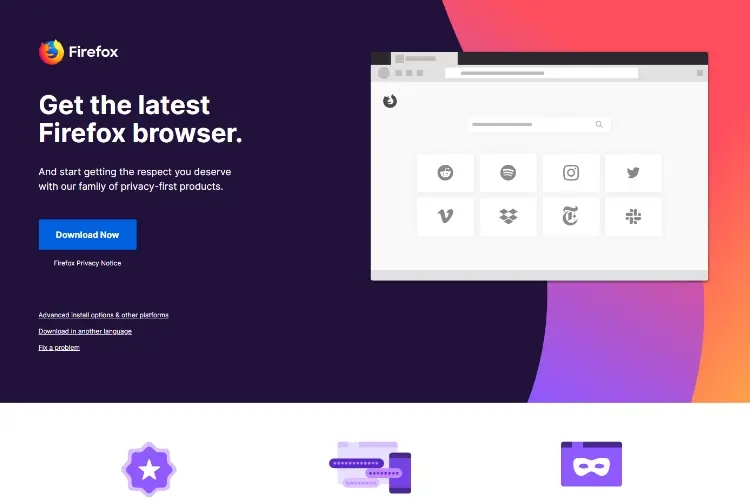
· Pause and Play action: click on the ''Ctrl, Alt, and P.' buttons at the same time.
· Next Track action: click on the ''Ctrl, Alt, and Full stop (.) '' buttons at the same time.
· Previous Track action: click on the ''Ctrl, Alt, and Comma (,) '' buttons at the same time.
· Shuffle action: click on the ''Alt, Shift, and F.' buttons at the same time.
· Repeat action: click on the ''Alt, Shift, and R.' buttons at the same time.
· Play Album action: click on the ''Alt, Shift, and B.' buttons at the same time.
Widgets of favorite playlists are created by Spotify fans. These playlists are suggested to new visitors on the Website. Interestingly, several sites connect with Spotify. These sites specialize in making playlists. Using the Spotify Web Player gives you a smooth experience while listening to your favorite songs and playlists. The widgets or playlists provided online can work easily on the Web Player even without the desktop app.
Spotify Web Player is keen on giving you the best music experience you can ask for. Your playlist can now be accessed easily through the use of URLs. With these URLs, you can get access to your playlist anytime you want. While using the Web Player, the URL present in the search bar is the link to your playlist or artist. The good news is that you can now share your music experience with your friends. All that is required is to highlight the URL in the search bar, copy and then paste into a tweet, a Facebook update, an email or whichever platform you wish.
Another interesting feature is the ''bookmark.' section. If you have lots of playlists, then you'd want to make use of the ''bookmark'' feature. All that's required is to type in the name of your playlist in the search bar and your playlist would appear before you.
One of the most interesting aspects of listening to music is the ability to sing along. Imagine you're listening to a piece of music you love but clueless about the lyrics. It would still be great of course but the experience can be even better. That is why Spotify Web Player brings you the feature to display the lyrics of whatever song you're listening to.
To activate this feature on Spotify Web Player, you have to install an extension on your Web browser. First, download and install the "Lyrics Here by Rob W.' add-on for either the Chrome or Firefox browsers. Afterward, head to the extension settings of your Web browser and then click on enable for Spotify. You can also make your lyrics look good by making a few tweaks. You can modify the fonts, themes and lots more. It is now left to you to choose if the lyrics should appear immediately the song starts playing or until you activate it yourself.
The Spotify Web Player add-on mentioned above is just the best you can use for displaying the lyrics of your favorite song.
Casting your music to the desired device is an amazing experience in music exploration. Interestingly, Spotify has included this feature in its Web Player version. With this feature, you can play your music via a Chromecast or any other enabled device. I'm pretty sure that impresses you.
We discovered just one con in using this feature. In other to add a new Chromecast device, the Spotify app has to be installed on your PC or mobile device. Below are steps to cast your music to an enabled device or Chromecast device.
· Once you're logged in to your Spotify account, navigate to the devices icon.
· Make a choice of the device family you desire.
· Afterward, make a selection of the output device you wish to use in casting your music.
There you have it. You can now play your favorite song via your Chromecast.
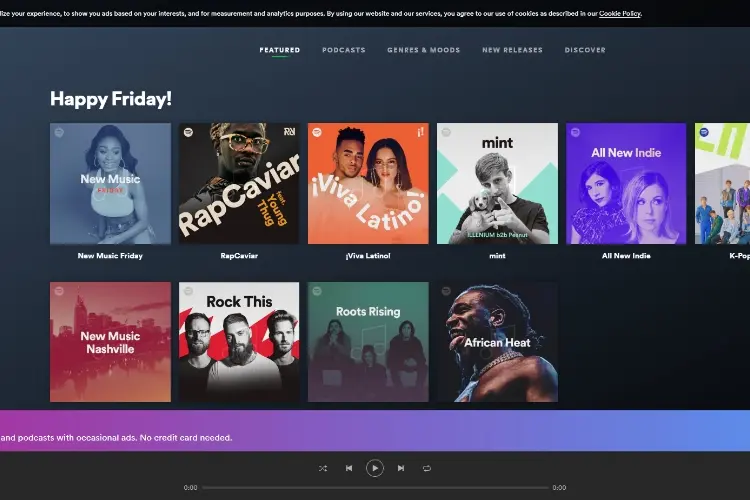
Spotify Web Player is a leader when it comes to listening to music over the Web. It lets you access the countless number of music, albums, and playlists provided by the Spotify platform. But as amazing as the Spotify Web Player is, it still has some noticeable problems or flaws that may hinder your music experience. During our time of review, we carefully noted the problems we encountered and came up with the best solutions just for you. With these solutions, you can easily fix any problem you might face during your usage of the Spotify Web Player. All that's required of you is to follow the step by step solutions given below.
In most cases, this is the first thing to do when you encounter some errors in your music streaming. You might be listening to a favorite song and suddenly discover it stops. You tried to play it again but it still won't play. There is no hassle because it might just be a break in your connection. When this happens, try opening a different Web page on a new tab in your browser and see if it opens normally. You can also check the speed of your Internet connection here.
After going through the above process and nothing still happens, then you have to troubleshoot your connection. Head right to the Internet icon on the lower right corner of your PC and then make a right-click. Be it LAN or Wi-Fi an option would appear before you, select the .'Troubleshoot problems'' option. Wait a few minutes and your connection problem would be fixed . However, after troubleshooting and a DNS message pops up, then you have to restart your Modem.
It has been observed that ad-blocking add-ons can cause some glitches and inconveniences in using Spotify Web Player. If you' re faced with this challenge, you have to disable the ad-blocking add-ons installed on your Web browser. It's pretty easy to disable the ad-blocking add-on on your browser. Steps are given below to that.
· Locate the add-on menu or icon on your browser. It is most times located at the top right corner of your browser.
· Make a click on the ad-blocker currently in use.
· An options menu would appear before you. Navigate to the off button and then disable it.
· Afterward, reload your Spotify Web Player. The problem should be solved .
You can choose to whitelist the Spotify Web Player. This is peculiar to some ad-blockers though. An example of those ad -blockers is the ''uBlock Origin.'.If you use the ''uBlock Origin'', then follow the simple steps below to whitelist Spotify Web Player.
· Locate the ''uBlock Origin.' icon on your Web browser.
· Make a click on the ad-blocker; an options menu would pop-up for you to choose from.
· Click on the ''Dashboard.' option. Navigate to the Whitelist tab.
· Afterward, make a click on the Website list and then type-in the Spotify Web Player's address.
· Find the .'Apply Changes'' button and then click on it.
· After the whole process, then go-ahead to restart your Web browser. Spotify Web Player should be a new look.
It is not news that most Web browsers remember important information like login details, sign-up form details and many more. This is because cache and cookies are present in the browser. This feature helps the browser to function smoothly and efficiently.
At times the cache and cookies of your browser may misbehave causing some malfunctions in the Spotify Web Player. These malfunctions may seem like a big issue but it is quite easy to fix. All that's required is to clear the cache and cookies of your Web browser. Steps to clearing cache and cookies are simple and easy to follow. It can also be applied to almost any browser. Today, we would highlight the steps to clear cache and cookies on Firefox and Chrome browsers.
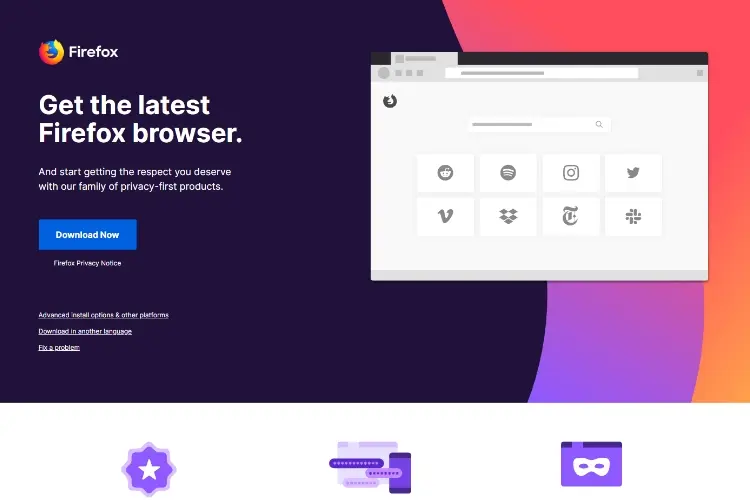
· Navigate to toolbar or settings. It is most times located at the top right corner of the browser.
· Click on it. A menu would pop-up. Navigate to .'Library''
· Find and click on the ''History.' option. Then clear the recent history.
· While performing this process, make sure to tick the cache and cookies.
· Afterward, go ahead to restart your browser, then log in again to Spotify. You should now have a seamless streaming experience.
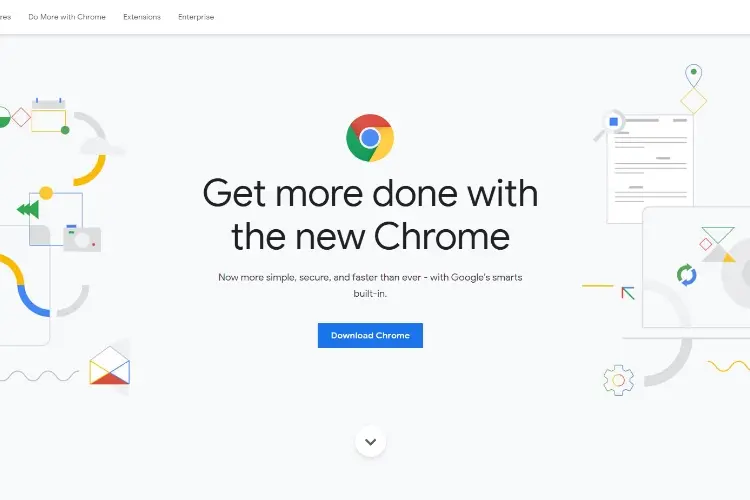
· Navigate to the top right section of the Chrome browser. Click on the menu button.
· Find and click on the ''More tools'' option. A little option window menu would pop-up.
· On the little option window, click on the .'clear browsing data''. You can vary the time range at which you wish to clear.
· You can exempt the ''history.' option if you wish to keep your browser's history.
· Afterward, click on ''Clear data.'. Your cache and cookies should be cleared already.
· Then restart your Chrome browser to have everything working perfectly.
Sometimes, you might be listening to music on the Spotify Web Player and suddenly discover some streaming errors. Yes, it is very possible.
These errors may occur as a result of an outdated Web browser or an updated Spotify Web Player. It is quite easy to fix these errors. All that is required is for you to check the version of your Web browser. If it's not the latest version, then go ahead to download the updated version. Afterward, reload the Spotify Web Player page. You should be good to go.
If you still encounter some issues, another thing to do is to use a different Web browser to open the Spotify Web Player.
Flushing your Computer's DNS cache is another way to fix the Spotify Web Player error. It also refreshes the DNS cache data. With the DNS cache refreshed, you won't encounter any error during your streaming experience on the Spotify Web Player. Below are detailed steps to clearing the DNS cache data.
· Click on the Windows and R buttons at the same time. A little search window would appear before you.
· Type '' ipconfig .' into the search bar and then click on the enter button.
· Wait a little while for the process to be completed . Close the window and go back to your Web browser to continue your seamless streaming experience.
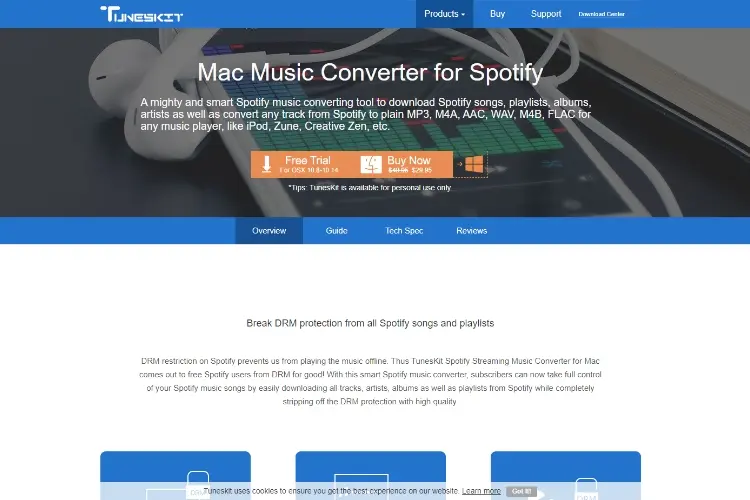
This is yet another option to fix the Spotify Web Player error you may encounter. However, you must have exhausted the options listed above, before resulting to this option. With this option, you can listen to any music of your choice without hindrances.
As I mentioned earlier, Spotify's music and albums are DRM-protected. This means the songs and playlists available on Spotify are protected from modifications. So you won't be able to download the songs unless you're a paid subscriber.
The songs that get downloaded from Spotify are not downloaded in real sense. They remain on the Spotify's server. You can't access them on your hard drive. Amazingly, with the use of TunesKit , you can download your music and albums into your hard drive.
TunesKit converts the DRM-protected formats into formats like AAC, WAV, MP3, FLAC and many more. These converted formats can now be downloaded and saved on your hard drive. Tuneskit works with both free and premium Spotify account. We have a detailed step on how to use TunesKit to download your favorite music on Spotify.
· Make sure to download the TunesKit Music Converter. Then install it on your PC.
· After installing, launch the app. The Spotify app would also be launched at the same time.
· Then access your Spotify account by logging-in . Make a click and drag the music or album you wish to download to the TunesKit platform.
· After importing your Spotify albums, playlists or music to TunesKit , navigate to the "Preference.' menu. Then make a selection of the format you to convert to. You can also make some adjustments to the music Equalizer settings.
· Afterward, your music and albums are ready to be converted . Click .'Convert'' to start the conversion and downloading process.
· After the whole process, navigate to the ''history.' menu to find your downloaded albums and music.
There you have it; you can now listen to your favorite music and playlists. You can also share with friends your downloaded songs and music albums.

About Zella
Zella is a writer and filmmaker known for her work in the field of media arts. She hails from Tohatchi, New Mexico, and has achieved notable accomplishments throughout her career. Zella holds a bachelor's degree in Media Arts from the University of New Mexico and an MFA (Master of Fine Arts) in Creative Writing from the Institute of American Indian Arts.
 |
 |
 |
 |
Best Topics of the Day
Time for FREE Giveaways, and Free Gifts luck now
Reveal all secrets with adblock move. Hit a button below to show all
 |
 |
 |
 |