by Zella
Who else loves Spotify? And the music they provide? Well it must be quite annoying when the web player simply refuses to work. Can't we just enjoy some good music in peace? Well, Fear not. We've got a solution for you.
Contents
Spotify Web Player is a website for listening to awesome playlists from all over the world. It has such a large collection of music, with a very wide variety to suit every taste. Plus it allows you to listen to your favorites without downloading them. So it does get pretty annoying when it gets faulty. Don't worry, here is how you can get your web player working in no time. Get back to listening to the best music using any of these tips:
One of the common problems people have with the Web player is that the music does not play. If you have encountered this problem, you can deal with it by clearing out the DNS Cache on your internet server. The DNS Cache stores information of the websites you have visited. It also stores cookies for the websites and domains respectively. When you clear it, all database stored will be removed. This helps declutter unnecessary info that takes up space, slowing down your browser. When next you log-in on the site, the domain name of Spotify Website Player will be registered properly. You will be able to listen to your music after this. Here is a clear guideline on how to clear out your DNS Cache for both Windows and Mac Users:

For Windows Users
· Windows 8 and up .
1. Type Windows + X simultaneously.
2. This would lead you to the WinX menu.
3. Click on Command Prompt . Choose Run as administrator.
4. Enter the ipconfig/flushdns command .
· Windows 7.
1. Click on the Start Icon
2. You would see a Start Menu Search box appear. Type in cmd and enter
3. Click on the Command Prompt Icon. Then Choose Run as administrator.
4. Enter the ipconfig/flushdns command.
· Windows XP,2000,Vista
1. Click on the Start Icon
2. Select Run on the Start Menu search box. For Windows Vista, type in Run in the search bar.
3. In the Run box, put in the ipconfig/flushdns command
After a successfully completion of any of these steps, your computer should show you a "successful completion of flushing out the DNS Cache" on the screen.
For Mac Users (Mac Users need to have the password of the accounts before performing any of these steps)
· MacOS 10.5, 10.6
1. Click on Applications
2. Select Utilities in the menu
3. Go to Terminal . Double-click on the icon
4. Enter the dscacheutil -flushcache command
· MacOS 10.7, 10.8, 10.9
1. Click on Applications
2. In the menu, select Utilities
3. Double click on the Terminal Icon
4. Enter the command: killall -HUP mDNSResponder
· MacOS 10.10.1, 10.10.2, 10.10.3
1. Click on Applications
2. Select Utilities
3. Select the Terminal Icon
4. Enter the command: discoveryutil mdnsflushcache
· MacOS 10.10.4 and upwards
1. Select Applications
2. Click on Utilities
3. Select Terminal
4. Run the command: killall -HUP mDNSResponder
If you have been using Safari on your Mac, to listen to your music, you might not be able to do that any longer. Recent updates to the Web Player have made it such that you can no longer use the browser. Unfortunately, there is no telling when next it would be back. This is another reason your Spotify Web Player may not be working. One of the ways to solve this problem is to use a different browser. You can use Google search, Bing, Internet Explorer, OperaMini, Firefox or any other servers that you have. All you need is to enter your log-in details. They will work just fine. You don't need to sign up again for a new account to use Web Player.
A lot of faithful users of Spotify Web Player have found that if you leave a Spotify account open on several devices, you may have problems loading the player on any one of them. One of the advantages of using Spotify is that it syncs your account to multiple devices. Although, with that 'sync-ability' came the down side of it not working properly when there are too many devices. We can say it confuses the computer, so the site doesn't function properly. A simple way to fix this problem is to reduce the number of devices you use for your Spotify account. Two or three are good enough. Close your account in other devices as well. It could be a friend's phone, parent's tablet or anywhere you might have put it into. Another way you can solve this problem is to change the device you are listening to from your Web player. Follow these steps to do so:
· Go to the Settings Cog.
· Click on Devices.
· Switch the device from ' This phone ' to ' Web Player '.
· After doing so, click ' Connect ' at the bottom on the right. This will ensure that the 'Web Player' is selected.
· Your Web Player should be working fine again after this.
Another reason your Spotify is not loading properly could be the great amount of cookies on your browser. Some sites store their cookies on your laptop, phone, tab, when you visit their domain. Cookies are data from the website stored on your laptop to record your activities on their site. It was originally done to see what you like, to help serve you better. For example, Amazon keeps cookies of products you searched for, or things that you liked. When next you visit their site, they can recommend stuffs to you based on what you liked. It can be helpful, sometimes scary. However, a lot of websites online do this. Let's do a little math. Think of the number of websites you visit in a day. Multiply it by the number of times cookies might have been stored. Taking into consideration that at least, fourteen cookies are stored per website. That is an awful lot! A huge number of cookies. They begin to interfere with your browser, slowing down certain functions. A good way to solve this problem is to clean up the cookies on your laptop. On most computers, the cookie setting is under Privacy in your general Browser settings. When you see the Cookie sign, hit 'Clear' and everything will go. You can also manage your Browser settings to disallow future cookies.
Ad Blockers allow us to have an ad-free experience on the internet. Unfortunately, many sites can't do that. For them to work properly, you might have to disable the Ad blockers. This includes Spotify as well. Surprisingly, Spotify Premium also needs to disable ad blockers before working. You can solve this problem by downloading uBlock Origin . UBlock Origin is a browser extension app that keeps you safe from illegitimate, highly annoying ads. It also allows you to whitelist domains you feel are safe for you to allow ads on. For example, when you whitelist Spotify, ads will be allowed only on Spotify. However, you need to beware of fake UBlockers!! Download directly from their site to avoid being scammed.
It is very possible that the reason your Web player refuses to work, is because there is no internet connection. Connection might be faulty, slow or not present at all. As an online, WEB player, it needs a good-working, full speed internet connection to. Sometimes it stops abruptly when listening to music. It isn't always the app. It could be the internet. You can find out by searching something on another tab. If it is also slow, then most likely your internet connection is the problem. You need to get it fixed for your Web Player to work again.
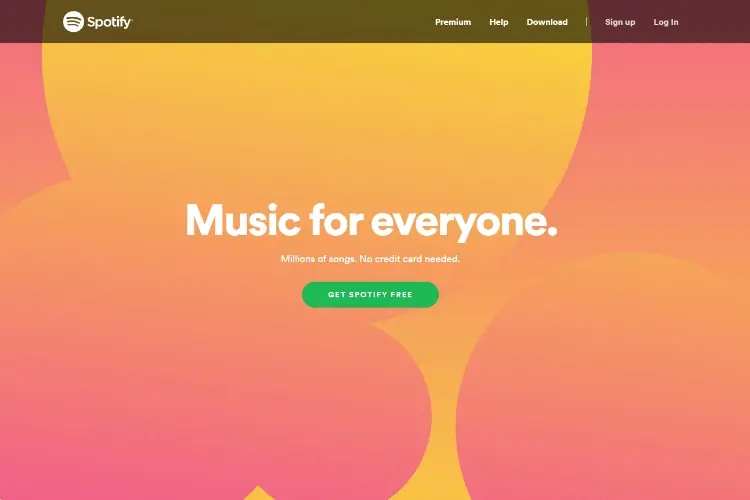
Sometimes it is quite stressful having all these problems just to listen to music. Don't you agree? You can save yourself all of the trouble, by downloading the app on your phone. It is also downloadable on your PC and tablet as well. This will save you from the stress you might experience when using the web browser. It also saves you the trouble of annoying ads while listening to music. Because the app has no ads!
Finally! We have finished the list. We hope you found something that helps and really works well for you. We know it can be quite annoying listening to your favorite playlists and the music stops!! The audacity!!!! Well, you don't have to face that anymore. Use any of the tips provided. Now you can have a problem free, beautiful listening experience. Thank you so much for your time!! We do hope you have a most amazing experience with your Spotify web player. Enjoy your dayJ

About Zella
Zella is a writer and filmmaker known for her work in the field of media arts. She hails from Tohatchi, New Mexico, and has achieved notable accomplishments throughout her career. Zella holds a bachelor's degree in Media Arts from the University of New Mexico and an MFA (Master of Fine Arts) in Creative Writing from the Institute of American Indian Arts.
 |
 |
 |
 |
Time for FREE Giveaways, and Free Gifts luck now
Reveal all secrets with adblock move. Hit a button below to show all
 |
 |
 |
 |